Ez egy mintaoldal, amely segítséget nyújt a Semmelweis Egyetem WordPress-alapú honlaprendszerében a munkatársak személyes bemutatkozó honlapjain egyetlen oldal létrehozásához. Az oldal típusú tartalom különbözik a bejegyzés típusú tartalomtól. Az oldal állandó, a létrehozásának dátumától független tartalom, amely állandóan látszik a honlap menüjében (ha beállítottuk menüpontnak), míg a bejegyzés csak kategóriák segítségével rendezhető rovatokba és a kategóriákból készíthető menüpont, amelyben az egyes bejegyzések közzétételük dátumától függően egymást követve jelennek meg. Amikor beléptünk a honlap szerkesztőfelületére (Vezérlőpult), akkor Kattintsunk az Oldalak linkre, majd ott válasszuk ki az Új hozzáadása opciót. (Ha egy meglévő oldalt szeretnénk szerkeszteni, akkor az Összes oldal menüpontra kattintva a megjelenő listából tudjuk kikeresni a szerkesztendőt, vagy a jobb felső részben található kereső segítségével kulcsszavakra pl. cím, tartalom, stb. tudunk szűrni.) Az új oldalnak adjunk meg egy címet, leírást (ide kerül az oldal szövege, a képek, táblázatok, stb.), és ha egy főmenü alá almenüt szeretnénk készíteni az oldalunkból, akkor szülő oldalt (ezt a jobb oldalon találhat szürke szerkesztő sávban lehet beállítani, és azt jelenti, hogy a már meglévő oldalak alá lehet berendezni almenüként, vagy ha nem adunk meg szülő oldalt, akkor önálló oldalként jelenik meg, amely főmenüvé alakítható. Fontos, hogy magától nem lesz egy oldal se fő-, se lenyíló almenüpont, hanem külön be kell állítani. Mind az oldalaknak, mind a bejegyzéseknek kétféle megtekintési módja van: jobb oldalon a szerkesztődoboz tetején két fül látható: grafikus (vizuális ) és HTML (text). Előbbiben a legegyszerűbb szövegszerkesztések könnyen, más szövegszerkesztő programokhoz hasonlóan létrehozható, a html szerkesztési módot a kódok segítségével a haladó felhasználóknak ajánljuk, illetve egyes beágyazó kódok elhelyezésére itt van lehetőség (Google map, videók, stb.). A szerkesztésünk Előnézetben is megtekinthető a jobb felső Közzététel dobozban található gomb segítségével. Ha a szerkesztést nem fejeztük még be, de munkát abbahagynák, akkor az oldalt elmenthetjük Vázlatba is. Ha minden rendben van, akkor nyomhatunk a közzététel gombra és az új oldal már el is készült. Javítás, újraszerkesztés esetén a változtatások mentése a Frissítés gomb megnyomása után válik véglegessé.
Képek beillesztése:
Az oldalakba képek, egyéb fájlok illeszthetőek, ha Média hozzáadása gombra kattintunk ami az oldal általunk megadott címe és a szerkesztőléc között található a bal oldalon. FONTOS! A fájlnevek (képek, pdf-ek, stb.) ne tartalmazzanak ékezetet, szóközt, pontot vagy vesszőt (ez általában sem tanácsos); a fényképeket kicsinyítsük webméretre, (72 dpi és fekvő képnél maximum 1200-900 pixel szélesség, míg álló képnél max. 600-700 pixel képszélesség), hogy ne fogyasszunk feleslegesen nagy tárhelyet. 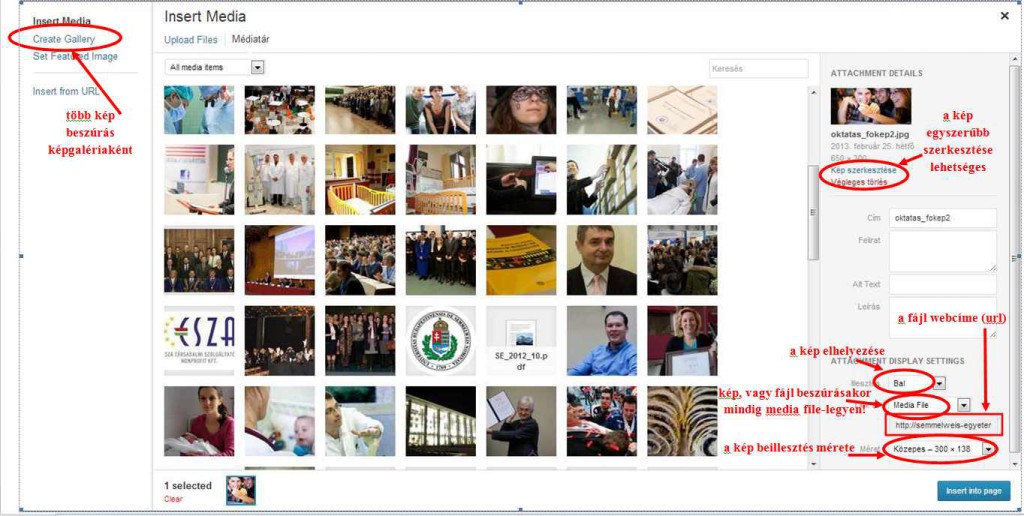 Minden feltöltött kép, fájl saját webcímet (URL) kap, amellyel linkké alakítható és/vagy a szövegben elhelyezhető. Töltsük fel a használni kívánt képet (az Upload files fülben, ezt látjuk alapállásban) vagy a már korábban máshová feltöltött képek, fájlok közül (Médiatár fülben) kattintsunk a beszúrni kívánt elemre. Ekkor jobb oldalon a fájl adatai és a beszúrás választható lehetőségei jelennek meg. Ha fényképet (jpg, png, gif, tif) szeretnénk beszúrni (egyéb fájlokról majd lejjebb olvashat) válasszuk ki a jobb oldali lehetőségek közül az alábbi képnek megfelelően, hogy a szövegbe illesztéskor a fotót jobbra, balra, vagy középre igazítjuk-e, illetve mekkora méretben szeretnénk beilleszteni a képet. Fontos, hogy kép és fájl esetében is mindig a “média fájl” beillesztési módot válasszuk, ne csatolmány oldalt! (A beillesztés után, ha a képre kattintunk, az nagyítható lesz .) A beillesztett képet utólag is tudjuk szerkeszteni, ha rákattintunk a bal felső sarokban néhány pici, a kép elrendezését mutató ikon, egy ceruza és egy X jelenik meg. A ceruzára kattintva utólagos szerkesztést tudunk végrehajtani a képen, az X-el törölni tudjuk azt. (Néha egyszerűbb a rosszul beillesztett képet törölni a bejegyzésből, és a Média hozzáadása gombra kattintva a képet újra kiválasztva – nem kell újra feltölteni! – beilleszthetjük a jó beállításokkal.
Minden feltöltött kép, fájl saját webcímet (URL) kap, amellyel linkké alakítható és/vagy a szövegben elhelyezhető. Töltsük fel a használni kívánt képet (az Upload files fülben, ezt látjuk alapállásban) vagy a már korábban máshová feltöltött képek, fájlok közül (Médiatár fülben) kattintsunk a beszúrni kívánt elemre. Ekkor jobb oldalon a fájl adatai és a beszúrás választható lehetőségei jelennek meg. Ha fényképet (jpg, png, gif, tif) szeretnénk beszúrni (egyéb fájlokról majd lejjebb olvashat) válasszuk ki a jobb oldali lehetőségek közül az alábbi képnek megfelelően, hogy a szövegbe illesztéskor a fotót jobbra, balra, vagy középre igazítjuk-e, illetve mekkora méretben szeretnénk beilleszteni a képet. Fontos, hogy kép és fájl esetében is mindig a “média fájl” beillesztési módot válasszuk, ne csatolmány oldalt! (A beillesztés után, ha a képre kattintunk, az nagyítható lesz .) A beillesztett képet utólag is tudjuk szerkeszteni, ha rákattintunk a bal felső sarokban néhány pici, a kép elrendezését mutató ikon, egy ceruza és egy X jelenik meg. A ceruzára kattintva utólagos szerkesztést tudunk végrehajtani a képen, az X-el törölni tudjuk azt. (Néha egyszerűbb a rosszul beillesztett képet törölni a bejegyzésből, és a Média hozzáadása gombra kattintva a képet újra kiválasztva – nem kell újra feltölteni! – beilleszthetjük a jó beállításokkal.
Képgaléria készítése:
Több képet képgalériává tudunk összefűzni a Create Galery (Galéria létrehozása). Ilyenkor válasszuk ki az összefűzni kívánt képet és a galéria létrehozása után az elrendezés beállítható (hány kép egymás mellett, mire mutasson a képek linkje).
További útmutatók:
- Linkek készítése
- Fájlok beillesztése letöltésre, pdf beágyazás
- Hangfájl beillesztése audiólejátszóval